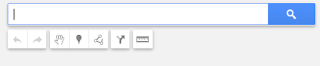So there are work arounds, they are not difficult. And here it is...
1. Create your Map in Google MY Maps (not GoogleMaps)
Click on 'create new map' after signing in to your google account. Then click the arrow button 'add directions' ( it is the 2cnd button from the right under the search box).
A text box will appear at the bottom of the left sidebar, enter and add as many destinations as you wish.
Rearrange the order, and drag the route on the map to your preferred roads. Once you are satisfied Click and rename the title of your route, then click '+share' located at the top of the right sidebar.Make sure you change the access to 'anyone with the link' and then copy that link that is already highlighted on the '+share' pop-up window.
2. Open gpsvisualizer.com and paste the My Maps link into the URL box as highlighted below, then click 'convert.
right click on the provided link i.e. Click to download 20180908062455-45079-data.gpx
save it wherever you like.
3. go to Garmin BaseCamp if you do not already have it, it is free to download from the link provided.
A note here....you should be able to use basecamp to make the whole route!!!! IF you have your GPS connected...however, I have not made friends with this program and find it VERY difficult to use....so much so that going through the extra above steps of creating the route in another program and converting to gpx in yet another is quicker and easier....if you have had a better experience with BaseCamp please let me know how ;)
Go to 'File' and choose ' import to my collection' and navigate to the GPX file you downloaded from GPSVisualizer. You can then click to open and see it on your Basecamp map.
To change your route color for an easier visual, look for the text box on the map containing the start and end point of the route and right click on it. The pop-up below will open and you can click on the drop-down menu in the upper right corner to change the route color.
Right click on the route in the sidebar to rename it. Be ware though, the route will show up your device with a name containing the beginning and end points of the route and will need to be changed again - otherwise all the routes will have the same name if you always start and end them from home.
From the top toolbar select device, then send to device, and (make sure your GPS is plugged into your PC first) choose your GPS.
4. On the Garmin NAV5 the GPX is now located under the Apps, in Tracks (the image of a tire). Now you will click on the tool wrench on the ride, here you can 'convert it to a trip'. Choose 'Go' to begin your trip.
The next screen will have you choose 'begin' or 'end'. If you are sitting precisely on the programmed start location you can choose to route to the 'end'. IF however, you are even 100 ft from that location you will need to choose 'begin' which will first route you from our current location to the beginning of your route, and will then move you seamlessly into the next portion of the ride, which would be the route you downloaded without your having to push any buttons! This is great for GPX routes that you can download already in GPX format. So if you are going to Utah for vacation, you can dowload some great touring routes already in GPX to your GPS, then they are sitting in your Tracks folder, no matter where you are starting you can get to that route without having to make a new GPX on your PC.